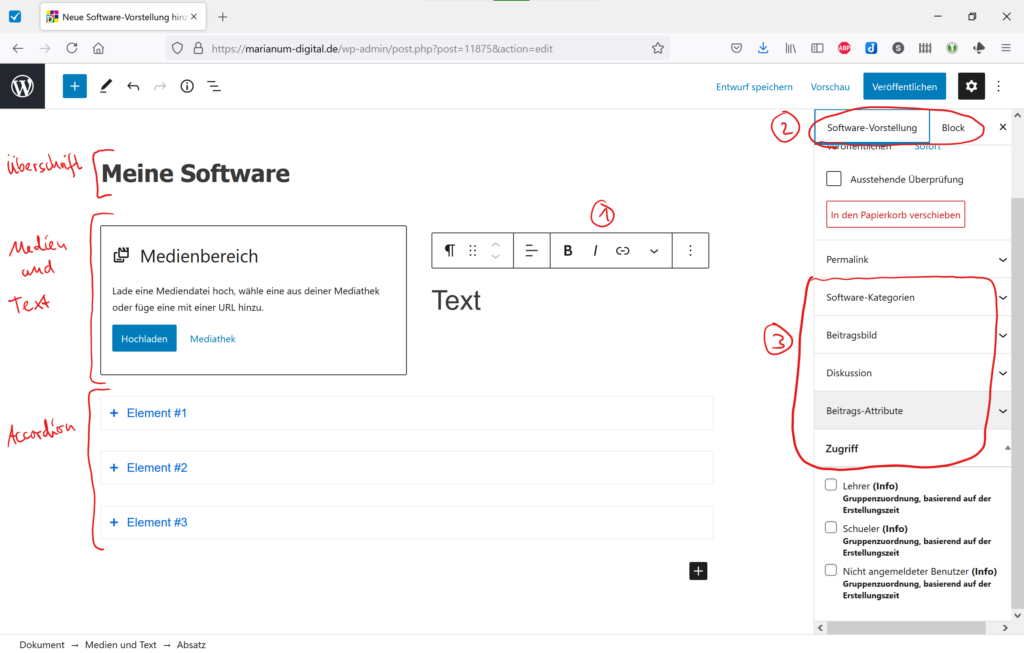Diese Anleitung beschreibt, wie man eine Software-Vorstellung auf Marianum Digital erstellt. Sie wird danach unter Medien > Software auffindbar sein.
Zunächst muss man sich anmelden, um zum Adminbereich zu kommen. Dort wählt man im linken Menü den Punkt „Software-Vorstellungen“.
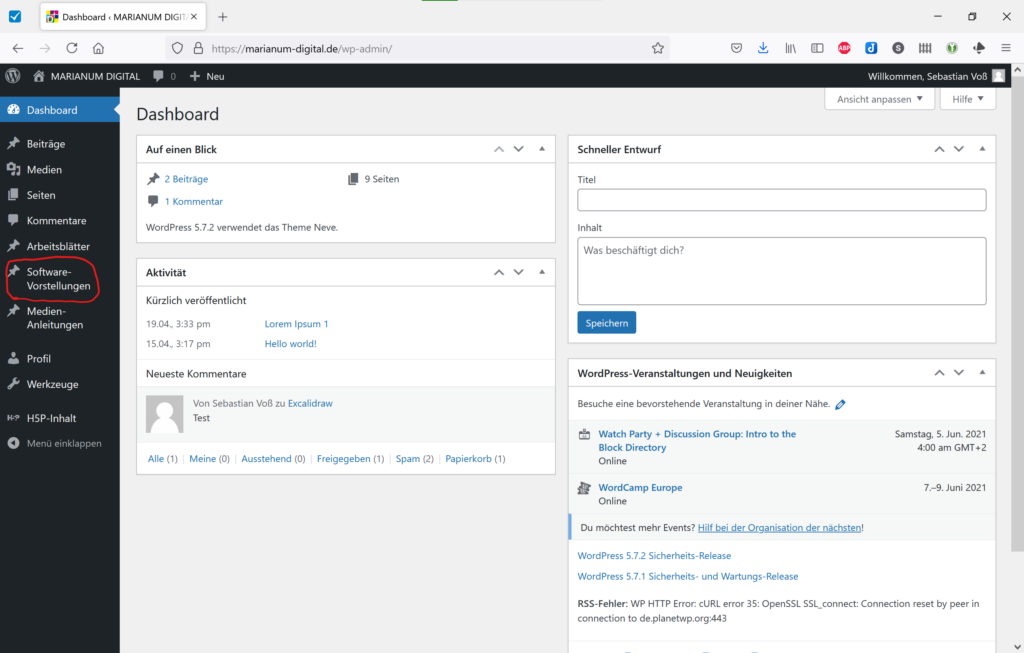
Nun werden alle Beiträge zu den Software-Vorstellungen angezeigt. Man kann sich die Beiträge von anderen ansehen, aber sie nicht verändern. An den rot markierten Stellen kann man selbst eine Software-Vorstellung erstellen. Sobald man selbst einen Beitrag verfasst hat, wird im gelb markierten Bereich ein Reiter „Meine“ auftauchen, sodass man sich nur die eigenen Beiträge angezeigen lassen kann.
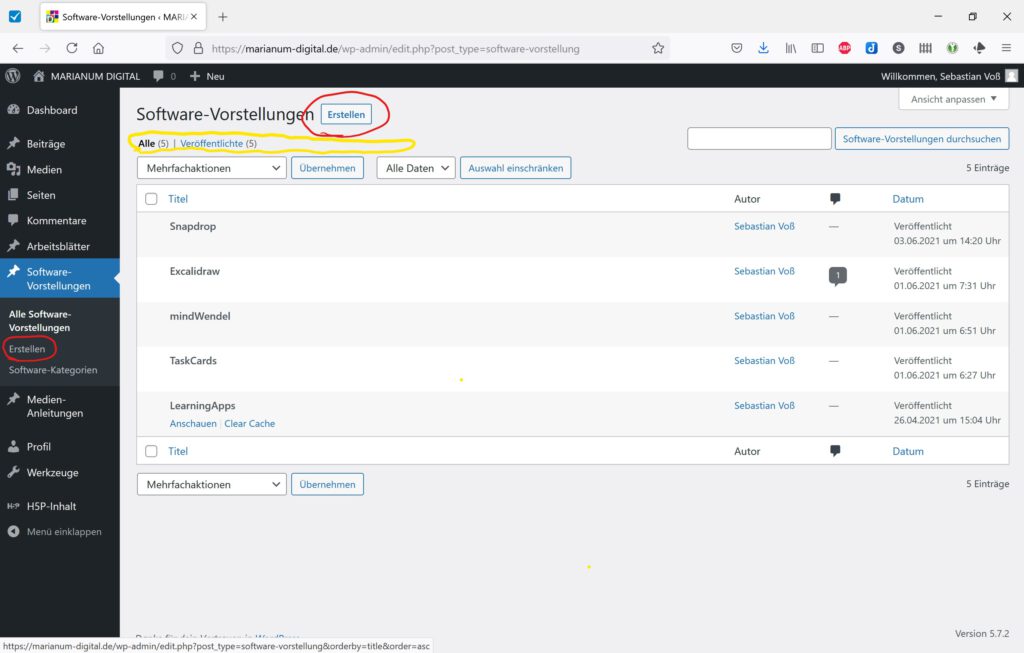
Nach dem Auswählen von „Erstellen“ öffnet sich der Block-Editor von WordPress. Hier kann man seinen Beitrag mit einer Vielzahl von Blöcken zusammen basteln. Um die Blöcke auswählen zu können, drückt man auf das Plus bei (1) oder (2). Bei (1) öffnet sich eine Seitenleiste mit allen Blöcken, bei (2) öffnet sich ein Kontextmenü mit zuletzt genutzten Blöcken. Für Text ist kein Extra-Block notwendig, sondern man kann direkt anfangen zu tippen (dabei handelt es sich um den Block „Absatz“).
Zu den Standard-Blöcken zählen sicherlich „Bild“, „Medien und Text“, „Überschrift“, „Liste“, „Zitat“, „Video“ und „Audio“. Um H5P-Inhalte hinzuzufügen, muss man den Shortcode, den man nach dem Erstellen des H5P-Inhalts erhalten hat, in einen Block eingeben, zum Beispiel:
[h5p id="20"] Weitere interessante Blöcke sind unter anderem „Tabs“ (mehrere Tabs in einem Block), „Accordion“ (aufklappbare Boxen wie im FAQ), „Content Timeline“ (Zeitstrahl mit Inhalten) oder „Table of Contents“ (Inhaltsverzeichnis).
Mit dem Zahnrad oben rechts (3) öffnet man die Einstellungsleiste (siehe unten).
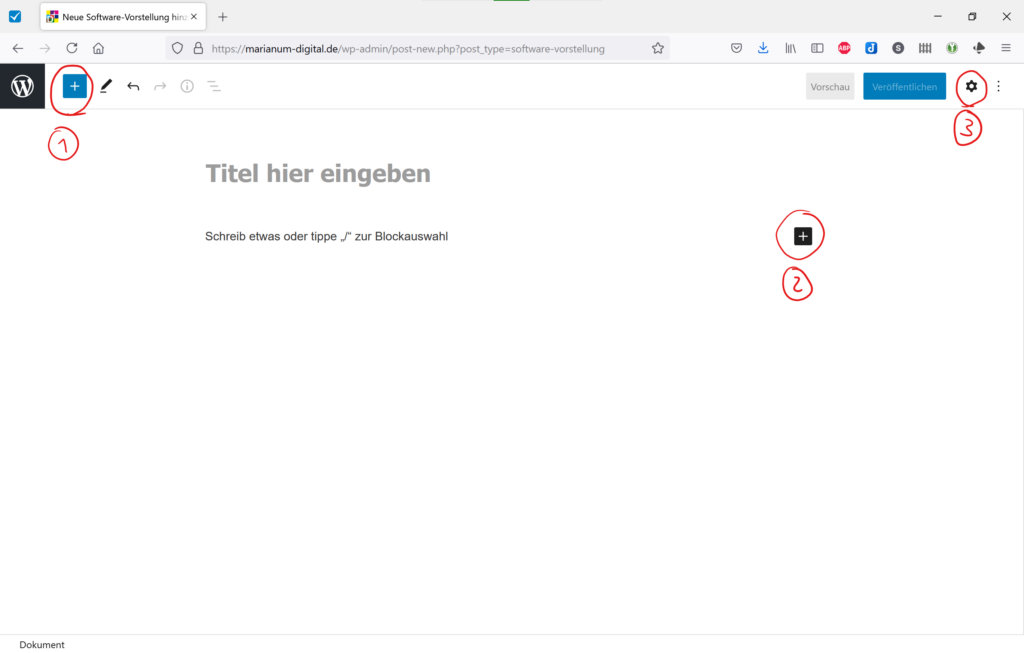
In der Mitte sieht man die Blöcke „Überschrift“, „Medien und Text“ sowie „Accordion“. Wenn man in einen Block klickt, dann öffnet sich an der entsprechenden Stelle ein Kontextmenü (1), in dem man z. B. schnelle Einstellungen zum Text machen kann (fett, kursiv, Link einfügen usw.).
Außerdem öffnet sich die Einstellungsleiste (2), die Einstellungen für den aktuell ausgewählten Block und Einstellunge für die Software-Vorstellung als Ganzes ermöglicht. Wichtig ist, dass die Einstellungen zu Software-Kategorien, Beitragsbild und Diskussion (3) vorgenommen werden. Wer möchte, kann darunter den Zugriff auf die Webseite auf Schülerinnen und Schüler (einschließlich Lehrkräfte) oder auf Lehrkräfte beschränken. Der Titel und das Beitragsbild sind jedoch immer sichtbar.
Die Auswahl der Software-Kategorien ermöglicht es, die Software-Vorstellung später wieder zu finden. Das Beitragsbild erscheint in der Vorschau des Beitrags und sorgt für eine wesentlich schönere Darstellung. Im Zweifel kann dies aber übersprungen werden. Unter Diskussion kann man auswählen, ob Kommentare zugelassen werden oder nicht. Kommentare können generell nur von angemeldeten Benutzern gelesen und geschrieben werden.
Am Ende klickt man oben rechts auf „Entwurf speichern“ oder „Veröffentlichen“. Nur wenn man die Seite veröffentlicht, wird sie auf der Webseite sichtbar!